
This is the photo that we framed for Greg's relatives. They like photos of us. My parents...not really sure if they'd like a photo of us because they see us too much as it is.
To do the TTV frame, I followed this tutorial, but it was not written for PSE (which is the program I used), so I thought I'd outline the steps here (click on any of the photos to enlarge).
- First, find a TTV frame that you like. There are many TTVs available, and this is the frame I used. Be sure to download the LARGE or ORIGINAL size if you're wanting to print images up to 12x12".
- Now, bring that image into Editor.
- Now, you will need to see the exact size of your image. Go to the Image Menu, select resize, then Image size. Look at the pixels. My image is 1554x1553 pixels.
- Now, it's time to crop your photo to fit the TTV frame. To do this, select the rectangle tool, and make sure you've selected "Fixed Aspect Ratio" and set it to 1:1 as pictured below.
- Drag the rectangle/square to the desired crop, then from the Image menu, select "crop." Now your photo is the right ratio, but not the right size.
- From the Image menu, choose "resize" then "Image Size." For my TTV, I need to resize my photo to 1553x1553 pixels. Click OK.
- Select the window containing your TTV frame image.
- Choose press "Ctrl+A" or "Select All" from the Select menu.
- Next press "Ctrl+C" or choose "Copy" from the Edit menu.
- Now go back to the image that you want to add the frame to and press "Ctrl+V" or choose "Paste" from the Edit menu.
- The TTV frame will now get pasted as a new layer on top of your image, completely blocking it from view.
- In order to combine these 2 layers we will need to change the layer blending mode.
- From the Layers Menu (on the right of the editor screen), select "Multiply"
- Then, from the Layers Menu (on the top menu bar), select "Flatten Image." This makes the image a single entity instead of 2 separate images, thus saving space and making the image easier to manipulate if you want to resize it and make smaller prints.





Let me know if you have any questions.




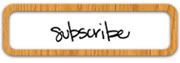

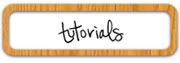
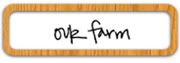
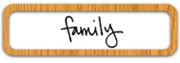

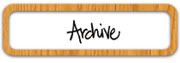
10 comments:
GREAT photo of you and your hubby! Merry Christmas
That is really cool!! Thanks for showing how to do it!! great picture, your hair looks awesome!!
what cuties! thanks for the tutorial, now i'm just going to ask, what does TTV stand for? i know. i'm in the dark ages! :) merry christmas!
How fun! Merry Christmas April!
Great pic of you two! Can't wait to hear about your present! Merry Christmas!
This was GREAT! I have no idea what I did, but I do now have a photo printed with this frame! I don't think I'm ready for the advanced stuff, but you may just see this photo on a layout soon! Thanks for the tutorial and I will have to give the BF a big smooch for the photoshop present too!
I hope you had a great Christmas, April! I hope Greg is letting you use your Christmas present!
Thank you SO much for your PSE tutorial. Santa just brought PSE 7 for me and I'm pretty overwhelmed. This really helped me a lot! I love your blog, found it through Stephanie Howell, I think. Thanks for sharing! Happy Holidays!
Can't believe that I could actually do it... how fun! so any suggestions on where to get more TTV frames?
Thanks so much for this tutorial!
Post a Comment